title:EC服务器运行缓慢解决之道:性能优化全攻略metaDescription:面对EC服务器运行缓慢的问题,本文将指导你如何进行系统化诊断...
2025-04-18 7 怎么办
在使用电脑过程中遇到没有声音的情况无疑是让人困扰的,尤其是在音控开机后,电脑本应自动播放音乐,却没有声音发出。本文针对声音故障,提供了一系列快速诊断与修复的方法,帮助用户解决电脑无声的问题。
在深入了解问题之前,首先需要确保硬件连接正常以及声音设置无误。
确认扬声器或耳机连接正确
检查连接电脑的扬声器或耳机线缆是否牢固插入电脑的音频输出接口。如果是无线耳机,请检查电量及配对状态。
尝试将扬声器或耳机插入另一台电脑,看看是否可以正常发声,以排除硬件故障的可能性。
检查电脑声音设置
点击右下角的音量图标,确认音量没有被静音,并且音量条已调至合适的水平。
在音量设置中检查是否选择了正确的播放设备。如果有多套输出设备,确保选择了“扬声器”或“耳机”作为默认播放设备。

如果初步检查没有问题,那么问题可能出在软件层面。我们可以从以下几个方面着手排查和修复。
更新驱动程序
打开设备管理器,找到“声音、视频和游戏控制器”,右键更新声卡驱动程序。
可以访问设备官网下载最新的驱动程序进行安装。
系统音频服务检查
打开“运行”对话框(Win+R),输入`services.msc`并回车。
在服务列表中找到“WindowsAudio”服务,确保其状态为“正在运行”,如果不是,右键选择“启动”。
使用内置故障排除工具
在“设置”中选择“更新与安全”→“故障排除”。
找到“播放音频”故障排除选项,按照提示进行诊断和修复。
系统还原
如果问题出现在最近的系统更新或更改之后,可以尝试使用系统还原功能,恢复到问题出现以前的状态。
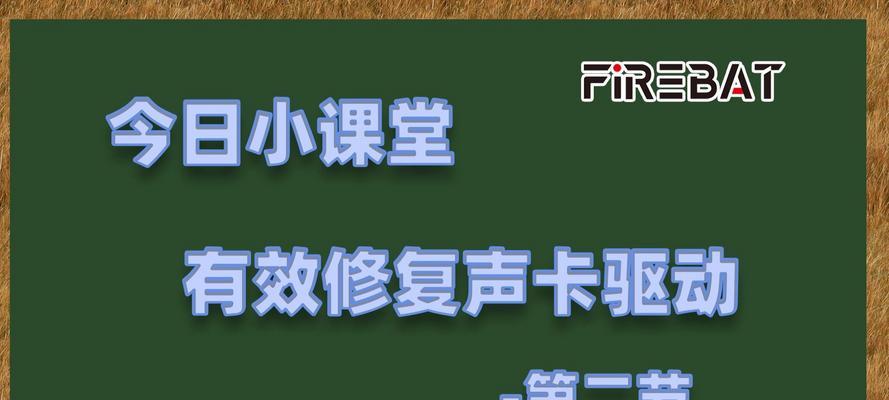
对于仍未解决的声音问题,可能需要采取更为高级的故障排除方法。
检查系统文件完整性
打开命令提示符(管理员),输入`sfc/scannow`,按回车。等待扫描并修复系统文件。
通过安全模式进行测试
重启电脑,在启动过程中不断按F8键(或根据品牌选择相应的按键),进入高级启动选项,选择“安全模式”启动。
在安全模式中检查声音是否正常,如果正常,可能是驱动程序冲突或第三方软件造成的。
部署全新音频驱动
在安全模式中访问设备管理器,卸载声卡驱动(禁用后重启除外)。
重启电脑,系统可能会自动重新安装驱动程序。
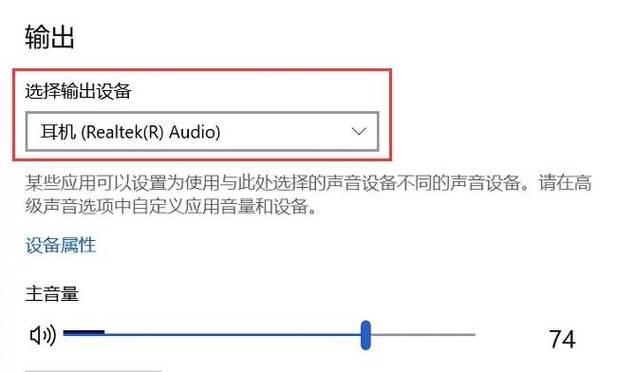
电脑声音时有时无怎么办?
检查扬声器或耳机的连接是否稳定。
去除设备的静音状态,并检查音量是否被调解。
尝试将音频输出设备切换至其他系统默认设备。
检查是否有音频增强软件正在运行并干预声音输出。
如何避免电脑声音问题?
定期更新驱动程序和操作系统。
不要频繁更改音频设置,以避免设置错误。
适时关闭或卸载可能引起冲突的第三方音频增强软件。
使用质量良好的连接线和正品的外接设备。
解决电脑无声的问题可能涉及多个方面,从硬件连接到软件设置,再到系统和驱动程序的排查。只有逐一进行检查并针对性修复,才能确保最终解决问题。通过本文所提供的步骤与建议,希望能够帮助用户快速诊断并修复电脑无声的问题。
标签: 怎么办
版权声明:本文内容由互联网用户自发贡献,该文观点仅代表作者本人。本站仅提供信息存储空间服务,不拥有所有权,不承担相关法律责任。如发现本站有涉嫌抄袭侵权/违法违规的内容, 请发送邮件至 3561739510@qq.com 举报,一经查实,本站将立刻删除。
相关文章
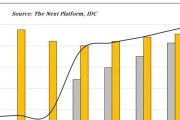
title:EC服务器运行缓慢解决之道:性能优化全攻略metaDescription:面对EC服务器运行缓慢的问题,本文将指导你如何进行系统化诊断...
2025-04-18 7 怎么办
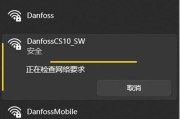
一、如何查看网关路由器密码在现代社会,网络已成为人们生活中不可或缺的一部分。而网关路由器作为连接内网与外网的重要设备,其管理密码的安全性尤为关键。...
2025-04-15 9 怎么办

手写笔在我们的日常生活中扮演着重要角色,无论是绘画、绘图还是进行日常的笔记,都离不开它的辅助。但当手写笔蹭到漆面,留下难看的划痕时,我们该如何应对呢?...
2025-04-14 11 怎么办
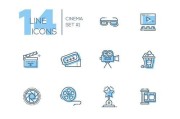
在使用电脑频繁进行工作中,一个杂乱无章的桌面不仅影响我们的心情,还可能降低工作效率。电脑图标排列困难是许多用户经常会遇到的问题。现在,我们将会探讨如何...
2025-04-11 10 怎么办
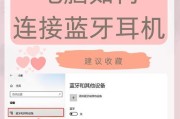
在日常使用电脑过程中,如果遇到耳机只录自己声音的情况,无疑会带来诸多不便。这通常是由于系统设置、驱动问题、硬件故障或软件冲突等原因造成的。本文旨在帮助...
2025-04-09 11 怎么办
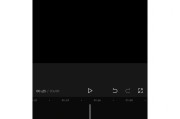
在享受多媒体内容的年代,电脑依然是我们观赏短视频的重要工具之一。然而,在打开喜欢的视频时,遇到黑屏问题无疑令人沮丧。当电脑短视频播放出现黑屏时,我们应...
2025-04-07 15 怎么办