在当今这个科技日新月异的时代,智能手机、平板电脑、笔记本电脑等电子设备已经成为我们生活中不可或缺的一部分。这些设备的运行离不开电力供应,充电器成为了我...
2025-04-18 12 自动关机
在使用电脑时,你是否曾遇到过需要离开电脑,又不希望他人随意触碰屏幕或者进行操作的情况?这时,如果电脑能够显示一条提示信息,并在提醒后自动关机,将大大增加电脑使用的便捷性和安全性。如何设置电脑在提示“请勿乱动”后自动关机呢?本文将详细为你讲解这一过程,并提供实用的技巧和注意事项。
在日常使用电脑时,我们可能会临时离开座位,如去开会、休息或者接电话。为了防止他人误操作电脑,或者为了保护个人隐私不受侵犯,设置电脑在显示“请勿乱动”提示后自动关机是一个非常实用的功能。它不仅可以防止未授权的用户访问你的数据和资源,还可以在紧急情况下快速关闭电脑,保护系统安全。
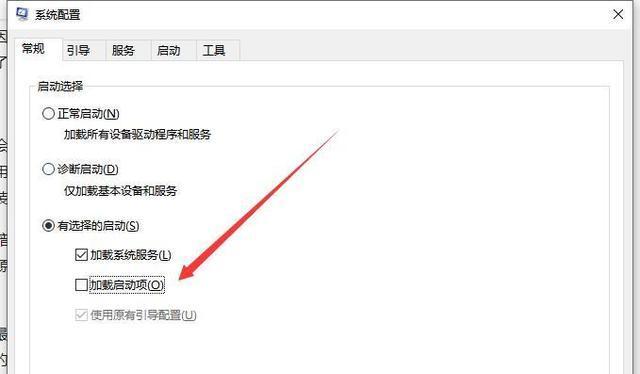
在开始设置之前,你需要创建一个提示信息的文本文件。这个提示将会在用户看到后自动开始关机倒计时。
1.打开记事本或任何文本编辑器。
2.写上你想要显示的提示信息,例如:“请勿乱动,电脑将在5分钟后自动关机。”
3.将文件保存为具有`.txt`扩展名的文件,例如`shutdown_message.txt`。
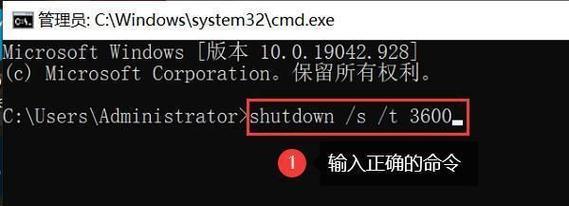
接下来,你需要编写一个批处理脚本来执行提示信息的显示和关机命令。
1.打开记事本或其他文本编辑器。
2.输入以下命令,其中`shutdown_message.txt`是你之前创建的文本文件名,`600`表示10分钟(单位为秒)的倒计时时间。
```batch
@echooff
msg*"请勿乱动,电脑将在10分钟后自动关机。"/time:600
shutdown-s-t600
```
3.将文件保存为批处理文件`.bat`扩展名,例如`shutdown_after_message.bat`。

为了使电脑在特定时间后自动执行这个批处理文件,我们可以使用Windows任务计划程序来设置。
1.按`Win+R`打开运行对话框,输入`taskschd.msc`并回车,打开任务计划程序。
2.在右侧“操作”面板中,点击“创建基本任务…”。
3.为任务命名,例如“自动关机提示”,然后点击“下一步”。
4.选择“当计算机启动时”或“按照日程安排”,然后点击“下一步”。
5.设置触发器的具体时间,然后点击“下一步”。
6.选择“启动程序”,点击“下一步”。
7.浏览并选择之前创建的批处理文件,如`shutdown_after_message.bat`。
8.完成设置,并点击“完成”。
现在,当电脑启动或到达设置的时间后,它将自动显示提示信息并开始关机倒计时。
问:如何取消自动关机计划?
答:进入任务计划程序,找到并右键点击你创建的任务,选择“禁用”即可。
问:我如何修改自动关机的时间?
答:双击任务计划程序中的任务,点击“编辑”,在“操作”属性里找到倒计时时间,修改数值后点击“确定”。
实用技巧:
你可以设置倒计时时间更长或更短,以适应不同的使用场景。
考虑到用户体验,提示信息应尽量简洁明了。
如果需要在特定时间自动显示信息,而非电脑启动时,可选择“按照日程安排”来创建任务。
通过上述步骤,你可以轻松地为你的电脑设置一条温馨的“请勿乱动”提示,并在信息显示后自动进行关机操作。这不仅增加了电脑的安全性,而且提高了个人数据的保护级别。现在,你可以更加放心地离开你的电脑,而无需担心安全问题。希望本文的内容能够帮助到你,让我们在安全的数字世界中进一步提升效率和便捷性。
标签: 自动关机
版权声明:本文内容由互联网用户自发贡献,该文观点仅代表作者本人。本站仅提供信息存储空间服务,不拥有所有权,不承担相关法律责任。如发现本站有涉嫌抄袭侵权/违法违规的内容, 请发送邮件至 3561739510@qq.com 举报,一经查实,本站将立刻删除。
相关文章
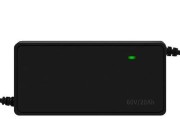
在当今这个科技日新月异的时代,智能手机、平板电脑、笔记本电脑等电子设备已经成为我们生活中不可或缺的一部分。这些设备的运行离不开电力供应,充电器成为了我...
2025-04-18 12 自动关机

在使用电脑时,不少用户都可能遇到过这样一个令人困惑的问题:电脑在进行高负载操作,如烤机(即长时间运行压力测试软件)时,突然自动关机。这不仅影响了用户的...
2025-03-24 32 自动关机

空调是现代生活中必不可少的电器之一,它能为我们提供舒适的室内温度。然而,有时我们可能会遇到空调自动关机的问题,这给我们的生活带来了不便。本文将深入探讨...
2025-02-21 26 自动关机
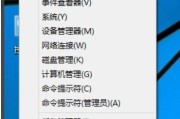
电脑自动关机是我们经常会遇到的问题之一,它给我们的使用带来了不便和困扰。本文将探讨电脑自动关机的原因和解决方法,帮助读者更好地应对这一问题。一...
2025-01-11 25 自动关机